WordPressでブログを始めたなら、できるだけ多くの人に読んでもらいたいですよね。
PV数が増えればやる気も出ますしアドセンスでの収益も上がってきます。
評価されるコンテンツを作成して検索で上位表示される→PV数が増える…というのが集客の(たくさんの人に見てもらうための)王道と言われていますが、最初はなかなかうまくいかないもの。
いい記事を書いても露出経路がなければ読んでもらえる確率も上がりませんので、検索からの流入が少ない時にはSNSを使った告知が有効な露出経路になり得ます。
とは言え記事を投稿するたびにいちいちURLをコピペしてつぶやいて…というのは案外面倒なもの。
そこで今回はWordPressで記事投稿をした際に、自動でTwitterでつぶやく方法をご紹介したいと思います。
Jetpackというプラグインを使った方法で、無料で簡単にできますので個別につぶやく手間を省きたい方はぜひ実施してみてください。
Jetpackをインストール
まずはWordPressのプラグイン「Jetpack」をインストールします。
左側のWordPressメニューから「プラグイン」→「新規追加」をクリックし、検索ボックスに「jetpack」と入力して検索します。
下の画像の通りJetpackプラグインが表示されると思いますので、「今すぐインストール」をクリックしてインストールします。

インストールが完了すると「今すぐインストール」のところが「有効化」に変わりますので、この「有効化」をクリックしてJetpackを有効化します。

これでJetpackを使用できるようになりました。
続いてJetpackの設定を行っていきます。
Jetpackの設定
「有効化」をクリックしてJetpackが有効化されると下の画面に切り替わりますので、「Jetpackを設定」をクリックします。

下の画面に切り替わりますので、「承認する」をクリックします。
(この画面の前にログインを求められることがありますので、その際はユーザ名とパスワードを入力してログインしてください。)

これでWordPressのアカウントとJetpackが連携されました。
続いてプランの選択画面に移ります。

実はJetpackは今回の目的であるSNS連携だけにとどまらず、バックアップやスパム対策等の機能も有したプラグインであり、プランによって使える機能が変わってきます。
機能面を見れば年額を支払う価値はあるとは思いますが、今回の目的の自動ツイートは無料プランでも実装できますので「無料プランでスタート」をクリックします。
すると下の画面に切り替わりますので「続ける」をクリックして設定を完了させます。

これでJetpack自体の設定は完了です。
続いていよいよ自動ツイートを行う設定をしていきます。
投稿を自動ツイートするための設定
Jetpackの設定完了後、下の画面になっているかと思います。
この画面でもJetpackの設定を色々とできるみたいなのですが、使い慣れたいつものWordPress管理画面でもできますので「WordPress管理画面を表示」をクリックしてWordPressの管理ページに戻ります。

WordPressの管理画面に切り替わったら、左側のメニューから「Jetpack」→「設定」をクリックします。

上に並んでいるメニューから「共有」をクリックします。

「パブリサイズの接続」にある「投稿をソーシャルネットワークに自動共有」のスイッチをクリックしてonにします。

すると「ソーシャルメディアアカウントを接続する」というリンクが現れますので、これをクリックします。

下の画面に飛びますので、ここで「Twitter」の「連携」をクリックします。

するとポップアップでTwitterの認証画面が現れますので、「連携アプリを認証」をクリックして認証を完了します。
(Twitterにログインしていなかった場合はここでログインを要求されますので、ログインしてから認証を行いましょう)

認証が完了するとポップアップが自動的に閉じますので、元の画面で「連携」をクリックします。

「Twitterアカウントと連携しました。」と右上に表示されれば設定完了です。
「WordPress管理画面を表示」をクリックしてWordPressの管理画面に戻りましょう。

実際に自動ツイートを実施してみましょう
上記の設定を完了した状態で記事を書き「公開する」をクリックすると、公開前チェックの画面に「Share this post」という欄が現れます。

ここに先ほど連携させたTwitterアカウントが表示されていると思います。
「Customize your message」の欄はデフォルトで記事タイトルが入力されていますが、ツイートの内容はその都度自由に変更ができますので「要約+タイトル」にしたり「一言だけ」にしたり、その時々で最適だと思われるものにしてみましょう。
そして「公開」をクリックすると、記事が公開されると同時に「入力されたメッセージ+記事URL(表示可能な場合ブログカード形式)」が連携させたアカウントでツイートされます。
また、アカウント名の右にあるスイッチをクリックしてoffにするとツイートしないようにもできるので、ツイートする/しないを投稿ごとに選択することもできます。
◇◇◇
さて今回はWordPressとTwitterを連携させて投稿を自動ツイートする方法をご紹介しましたがいかがだったでしょうか。
露出経路としてSNSは重要な役割を占めると思いますが、このような方法を使って少しでも簡単に告知ができると続けていきやすいですよね。
便利なツールも活用しながら、たくさんの人に読んでもらえるように地道にコツコツと続けていきたいですね^^


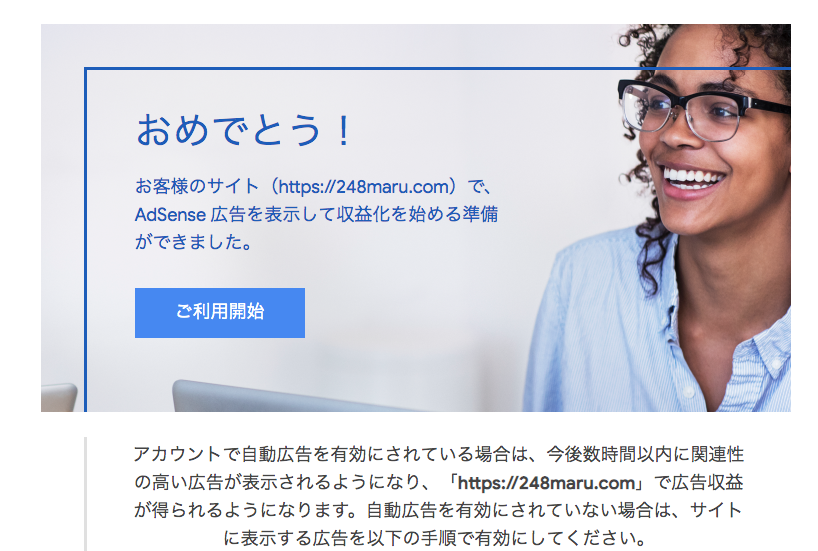

コメント